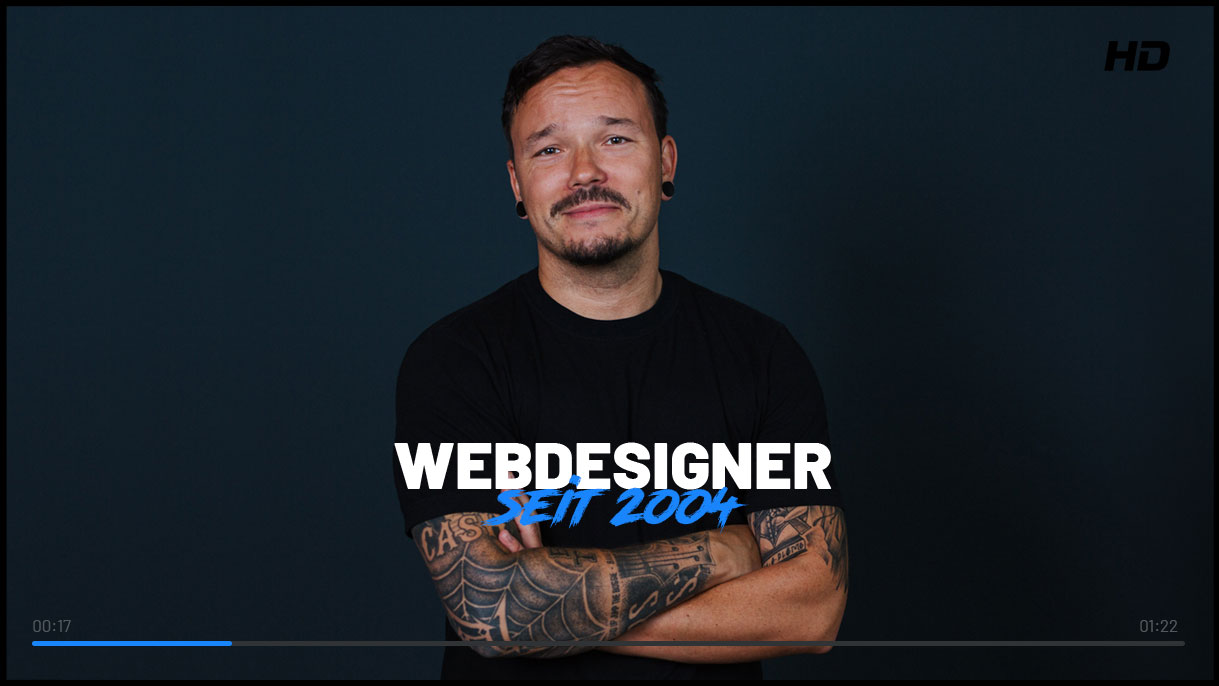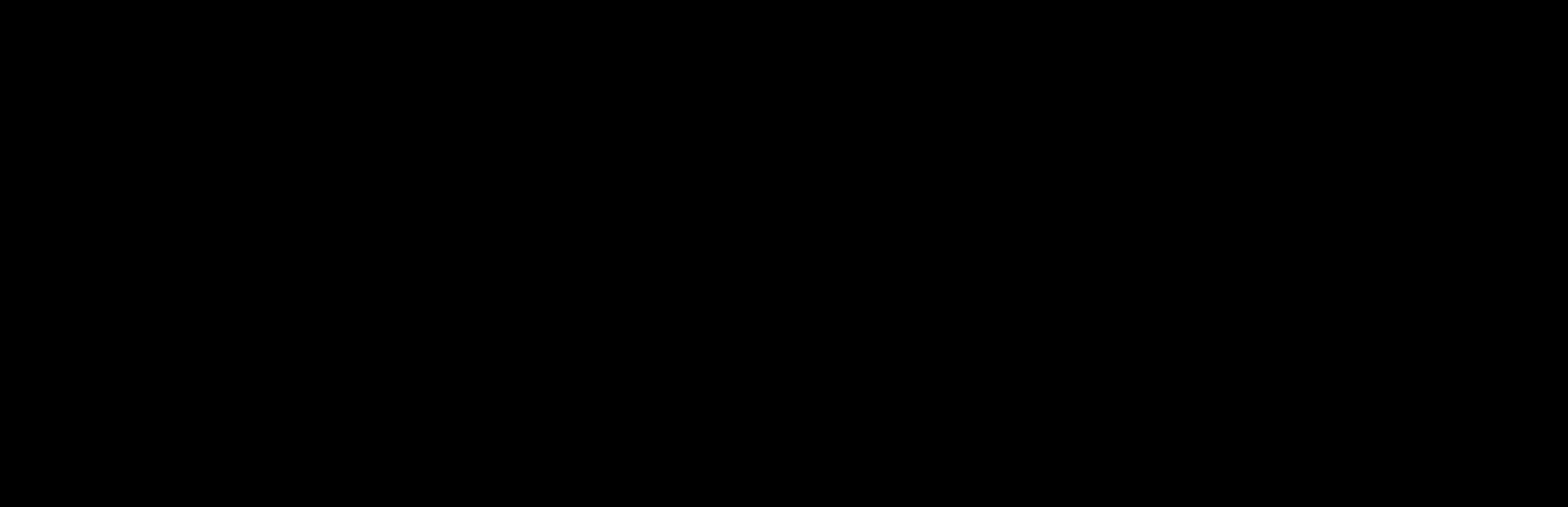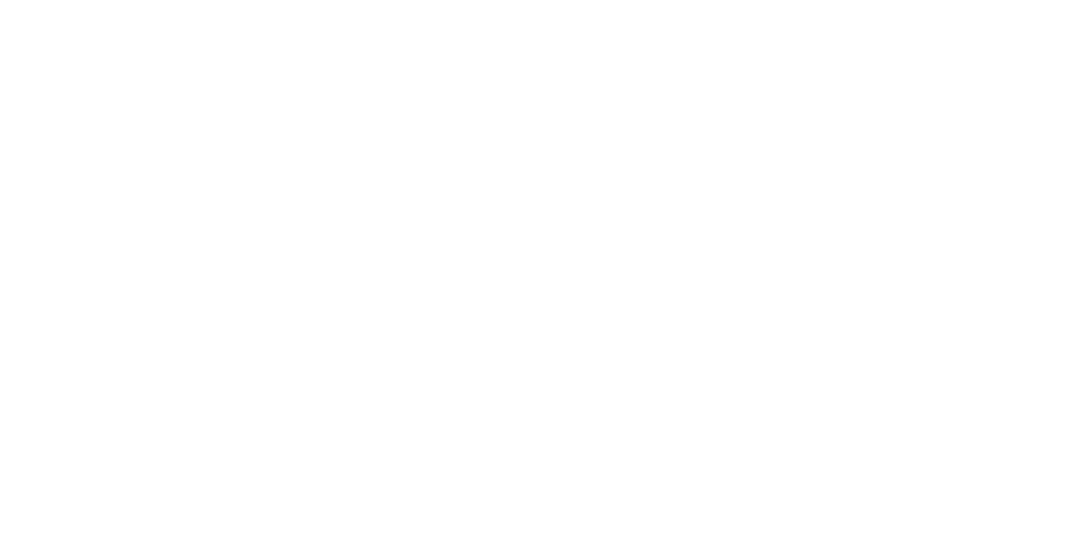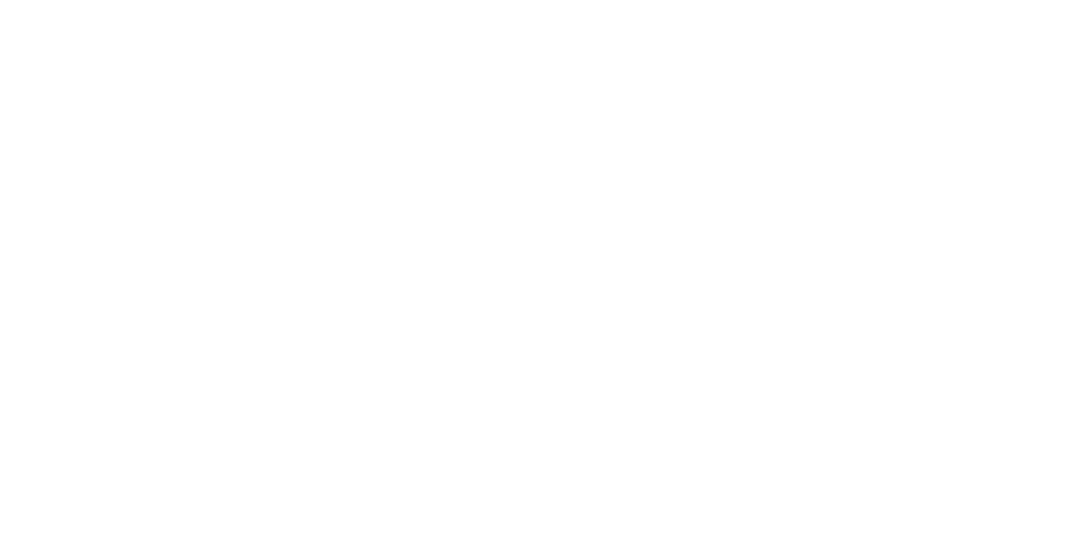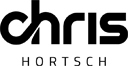Okay diesmal wird es nicht ganz so einfach, bzw. ganz so schnell gehen. Für das heutige Tutorial benötigt Ihr wie gewohnt Adobe Photoshop und in diesem Fall eine beliebige Adobe Lightroom Version.
Ich möchte Euch heute zeigen, wie man eine Bildcollage im Retro Look and Feel erstellt. Wie immer bei Tutorials dieser Art, habe ich Euch die fertige PSD Datei am Ende bereit gestellt.
By The way bis zum 26. Juli wird das vorerst der letzte Eintrag sein, da meine Kamera und ich einige Tage in der russischen Hauptstadt verbringen werden. In diesem Sinne: Viel Spass nun mit dem Tutorial!
Folgendes Ergebnis soll heute das Ziel sein:

Hierfür benötigen wir diesmal einige Materialien. Beginnen wir mit dem Foto als solches; dieses habe ich im April dieses Jahres mit einer Sony HX1 aufgenommen und es zeigt die Hamburger Binnenalster aus einer mehr oder weniger typischen Ansicht. Um dieses einfache Foto mit dem besagten Alterungs-Effekt zu versehen habe ich Euch mein Chris Vintage Lookalike hinterlegt.
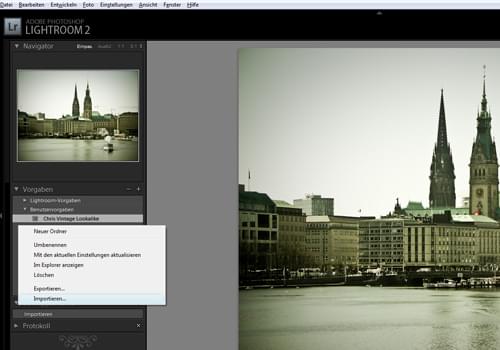
Öffnet das Foto in Adobe Lightroom und klickt oben rechts auf den Entwicklen Button. Nun auf der linken Seite den Reiter Vorgaben öffnen und per Rechtsklick auf Importieren klicken um die Lightroom Vorgabe auszuwählen. Fertig :-) Sieht doch gleich ganz anders aus, oder?
Und nun weiter mit der Abrisskante. Adobe Exchange gibt Euch mit jubs’ Paper FX v1.0 die Möglichkeit einige sehr schöne brushes herunter zu laden. Diese müssen allerdings jeweils noch an das Foto angepasst werden. Wer dazu keine Lust hat, dem hab ich die Abrisskante hier schon vorbereitet. Öffnet einfach die PSD Datei und wählt Bearbeiten – Pinselvorgabe festlegen. Nennt die Datei nun beispielsweise “Abrisskante unten”.

Öffnet nun das Hamburg Foto und klickt jetzt doppelt auf die noch feste Hintergrundebene und bestätigt einfach mit OK. Die Ebene/Das Foto ist nun keine fixe Hintergrundebene mehr. Wählt nun Strg + T (transformieren) und zieht mit gedrückter Alt und Shift Taste das Bild ähnlich wie in der Abbildung etwas kleiner.
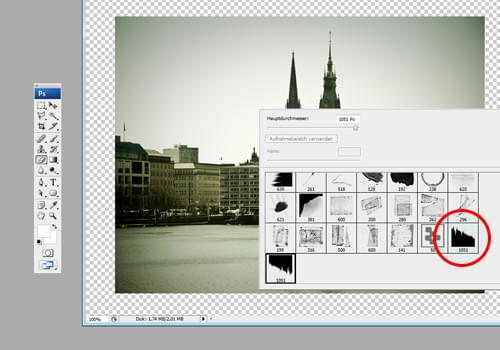
Nun wählt im Werkzeugmenü den Radiergummi aus und klickt Euren neuen Brush “Abrisskante unten” an. Ein Klick an die untere Kante des Bildes genügt eigentlich schon. Ihr könnt das aber natürlich so oft wiederholen bis es Euch gefällt.
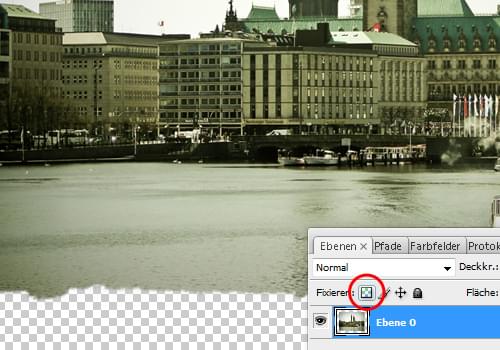
Schon ganz cool. Was uns fehlt sind die weißen Papierflächen, wie man erhält wenn man ein altes Foto zerreißen würde. Daher wählt nun im oberen Bereich der Ebenenpalette das kleine Symbol für Transparente Pixel fixieren. Damit stellt Ihr sicher das jetzt nur auf dem Bild “gemalt” wird und nicht im Hintergrund.
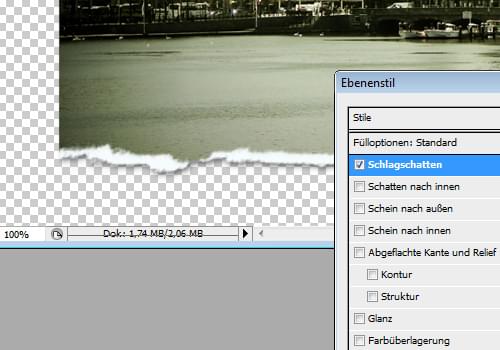
Nun einmal behutsam über die bereits vorhandene Kante malen und anschließend die Ebene mit einem Schlagschatten versehen. Das ist doch schonmal was?
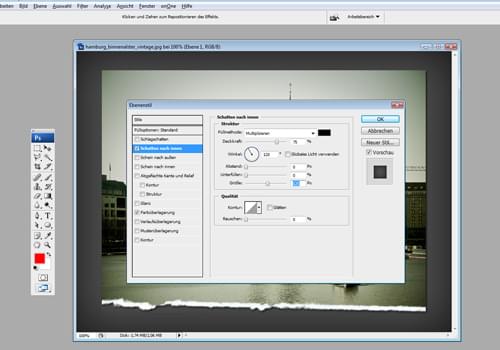
Ohne den passenden Hintergrund wirkt natürlich jedes Bild nur halb so schön. In meinem Fall habe ich eine neue Ebene unter das Foto gelegt und es mit der Farbe #656565 versehen. Anschließend für die Tiefenwirkung einen Schatten nach innen mit folgenden Einstellungen: Deckkraft: 75% – Abstand: 0 – Größe 156
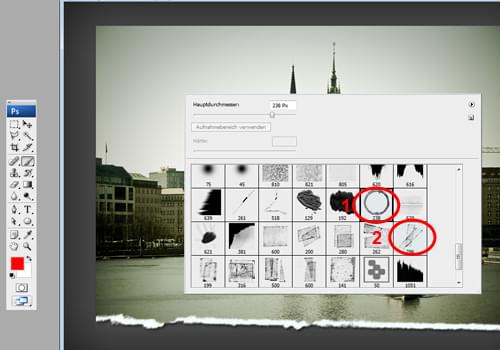
Die nächsten beiden Elemente könnt Ihr ebenfalls bei Adobe Exchange unter Scotch Tape brushes herunterladen. Dazu benötigt Ihr allerdings eine kostenlose Anmeldung, die ich Euch aber auch empfehlen kann, da Adobe an dieser Stelle dutzende brauchbare Brushes, etc. zum kostenlosen download anbietet.
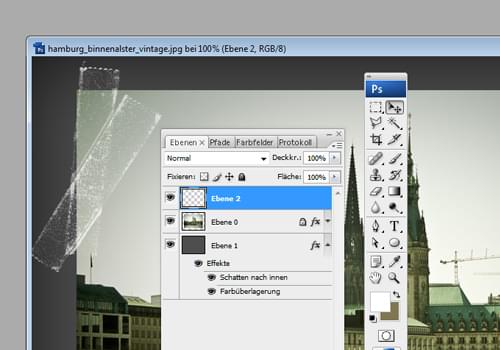
Den Kaffeefleck und das Klebenband habe ich jeweils als eigene Ebene einmal in weiß und einmal mit der Farbe #acab8c anebracht. Im Grunde sind das natürlich nur Spielereien. Kann man mögen, muss man aber nicht ;-)
HIER DIE DAZUGEHÖRIGE PSD DATEI
Und das wars auch wieder. Viel Spass damit,
Chris